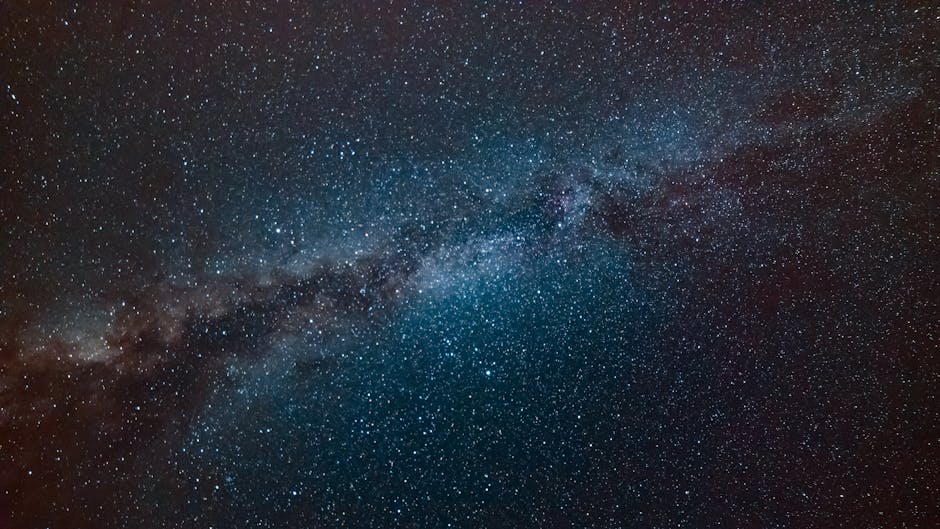갤럭시 스마트폰의 캡쳐 기능은 화면에 보이는 내용을 간편하게 캡처하여 저장할 수 있는 매우 유용한 기능입니다. 화면에 표시된 중요한 정보나 재미있는 순간을 손쉽게 저장하고 공유할 수 있어 매우 편리합니다. 텍스트, 이미지, 동영상 등 다양한 형식의 콘텐츠를 캡쳐하여 저장하고 활용할 수 있어, 일상 생활이나 업무에서 많은 도움이 될 것입니다. 이 기능을 효율적으로 사용하여 더 편리한 스마트폰 생활을 즐겨보세요.
아래 글에서 자세하게 알아봅시다.
갤럭시 캡쳐 기능 활용하기
1. 화면 캡처하기
갤럭시 스마트폰에서는 화면에 보이는 모든 내용을 캡처하여 이미지 형태로 저장할 수 있습니다. 화면을 캡처하려면 홈 버튼과 전원 버튼을 동시에 누르면 됩니다. 버튼을 누른 채로 잠시 유지하면 화면이 깜빡이며 캡쳐된 이미지가 갤러리에 저장됩니다. 캡쳐된 이미지는 PNG 형식으로 저장되어 고화질로 유지됩니다.
2. 스크롤 캡처 기능 활용하기
갤럭시 스마트폰의 캡쳐 기능은 화면에 표시된 전체 내용을 캡처할 수 있는 스크롤 캡처 기능도 제공합니다. 예를 들어, 웹 페이지나 긴 문서를 스크롤하며 캡처하고 싶을 때 이 기능을 사용하면 됩니다. 스크롤 캡처를 활용하려면 화면 캡처 후에 하단에 표시되는 “스크롤 캡처” 옵션을 선택하면 됩니다. 이후에 원하는 방향으로 스크롤하면서 캡처하고 싶은 영역을 선택하면, 해당 영역을 포함한 전체 내용이 하나의 이미지로 캡처됩니다.
3. 캡처한 이미지 편집하기
갤럭시 스마트폰에서는 캡처한 이미지를 편집하여 원하는 형태로 가공할 수 있습니다. 캡처한 이미지를 확인한 후 편집하려면 갤러리 앱을 열고 해당 이미지를 선택한 다음 편집 옵션을 선택하면 됩니다. 편집 옵션에는 자르기, 회전하기, 밝기 조절 등 다양한 기능이 제공되어 있어 캡처한 이미지를 보다 더 세부적으로 편집할 수 있습니다.
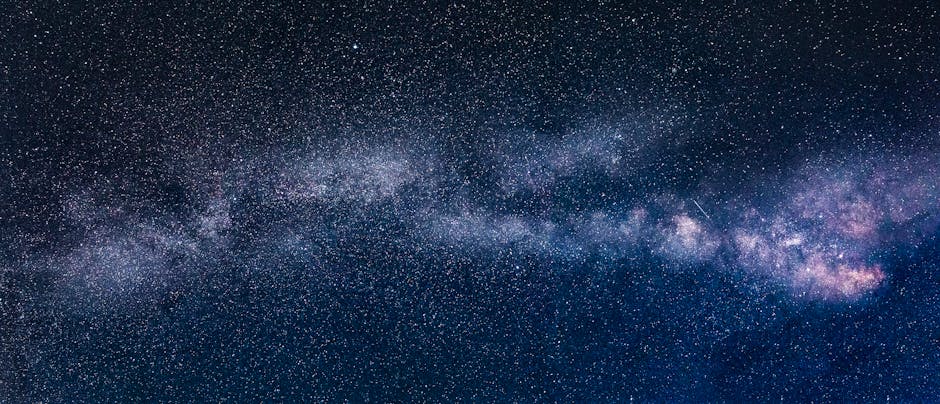
갤럭시 캡쳐
마치며
갤럭시 스마트폰의 캡처 기능은 화면을 캡처하여 이미지로 저장할 수 있는 편리한 기능입니다. 또한, 스크롤 캡처 기능을 통해 전체 내용을 캡처할 수도 있으며, 캡처한 이미지를 편집하여 원하는 형태로 가공할 수도 있습니다. 갤럭시 스마트폰을 사용하면서 화면 캡처 기능을 적극적으로 활용해보세요.
추가로 알면 도움되는 정보
1. 캡처한 이미지는 갤러리 앱에서 확인할 수 있습니다.
2. 갤럭시 스마트폰의 캡처 기능은 다른 제조사의 스마트폰과는 조금 다를 수 있으니 사용 방법을 미리 숙지해두는 것이 좋습니다.
3. 캡처한 이미지의 해상도와 화질은 스마트폰의 설정에 따라 다를 수 있습니다.
4. 편리한 기능이지만 캡처 기능이 과도하게 사용되면 스마트폰의 성능에 영향을 줄 수 있으므로 적절하게 사용하는 것이 좋습니다.
5. 캡처한 이미지를 다른 사람과 공유할 때는 주의하고 민감한 정보가 포함되어 있지 않도록 확인해야 합니다.
놓칠 수 있는 내용 정리
– 캡처한 이미지를 편집하여 원하는 형태로 가공할 수 있다.
– 스마트폰 제조사마다 캡처 기능의 사용 방법이 조금씩 다를 수 있다.
– 캡처 기능의 남용은 스마트폰의 성능에 영향을 줄 수 있다.